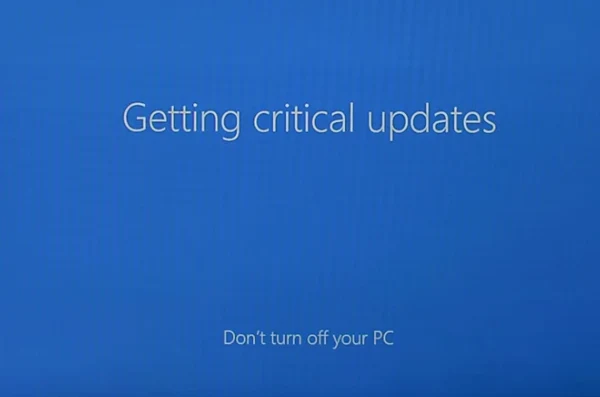Instalare windows 10 pas cu pas
Daca vreti sa va instalati Windows 10 trebuie sa stiti ca cerintele minime de hardware pentru instalarea acestuia sunt aceleasi ca la sistemele de operare Windows 7 sau 8.1 si anume:
- procesor cu fecventa de minim 1 gigahertz (GHz)
- 1 gigabyte (GB) RAM (32-bit) sau 2 GB RAM (64-bit)
- 16 GB spatiu pe hard disk (32-bit) sau 20 GB (64-bit)
- placa video DirectX 9 cu WDDM (Windows Display Driver Model) minim versiunea 1.0
In cazul in care pentru instalare folositi un DVD cu un kit de windows 10, iata in continuare pasii pe care trebuie sa ii urmati.
In primul rand trebuie sa va asigurari ca bootarea calculatorului se face de pe unitatea DVD. Pentru a fi siguri de acest lucru instrati in BIOS si verificati de pe ce se booteaza calculatorul. In cazul in care bootarea se face de pe unitatea HDD schimbati pentru bootare pe DVD
Dupa introducerea DVD-ului si schimbarea bootari pe DVD, prima imagine care o sa va apara va fi cea de mai jos.
Dupa alegerea limbii pentru instalare si a pentru tastatura dati click pe Next
- procesor cu fecventa de minim 1 gigahertz (GHz)
- 1 gigabyte (GB) RAM (32-bit) sau 2 GB RAM (64-bit)
- 16 GB spatiu pe hard disk (32-bit) sau 20 GB (64-bit)
- placa video DirectX 9 cu WDDM (Windows Display Driver Model) minim versiunea 1.0
In primul rand trebuie sa va asigurari ca bootarea calculatorului se face de pe unitatea DVD. Pentru a fi siguri de acest lucru instrati in BIOS si verificati de pe ce se booteaza calculatorul. In cazul in care bootarea se face de pe unitatea HDD schimbati pentru bootare pe DVD
Dupa alegerea limbii pentru instalare si a pentru tastatura dati click pe Next
La urmatorul pas (cel din figura de mai jos) dati click pe Install now
Urmatoarea etapa este alegerea optiunii de istalare, unde aveti variantele Upgrade si Custom. Folositi varianta upgrade daca doriti sa instalati Windows 10 peste o alta varianta de windows pe care o aveti instalata in calculator (Windows 7 sau windows 8.1). Daca doriti sa instalati o varianta fresh optati pentru cea de a doua varianta
Daca ati ales varianta Custom la urmatorul pas o sa fiti intrebat unde doriti sa instalati Windows-ul. Daca harddiskul nu a mai fost folosit deloc puteti sa va faceti viitoarele partitii acum sau aveti optiunea sa le creati dupa instalarea Windowsului.
Crearea unei noi partitii se face ca in imaginile de mai jos, se da click pe optiunea New, dupa care click pe Apply, urmat de click pe OK-ul din mesajul de avertizare care va apare
Se alege partitia pe care dorim sa instalam Windows-ul (in cazul nostru avem doar o singura partitie facuta - cea mai mare, cele mici fiind ale sistemului de operare si cea recover)
Dupa crearea partitiilor click pe Next. In acest moment apare o noua fereastra iar instalarea sistemului de operare incepe sa se realizeze.
Dupa terminarea pasilor de mai sus sistemul va fi restartat
Dupa restart prima imagine care va apare va fi cea de mai jos. Daca nu aveti o licenta dati click pe do this later (ca in imaginea de mai jos)
Daca aveti internet Wireless va puteti conecta la el dand clik pe numele retelei Wi-fi, daca nu aveti varianta jos in stanga Skip this step
Introduceti parola de la reteaua wireless dupa care click pe next
Pentru setarea windowsului aveti doua variante: Use express settings in partea din dreapta jos sau varianta Customize settings in partea din stanga jos. In cazul in care folositi Use Express settings windows -ul va seta automat marea majoritate a setarilor sale de baza. In cazul in care doriti sa le setati singur alegeti varianta Customize settings
Pasul urmator este creearea unui cont de utilizator pentru Windows si instalarea unei parole, evident daca doriti un cont cu parola
Urmeaza instalarea celorlate aplicatii ale windowsului
Ultimul mesaj inainte de aparitia desktopului cu windows 10